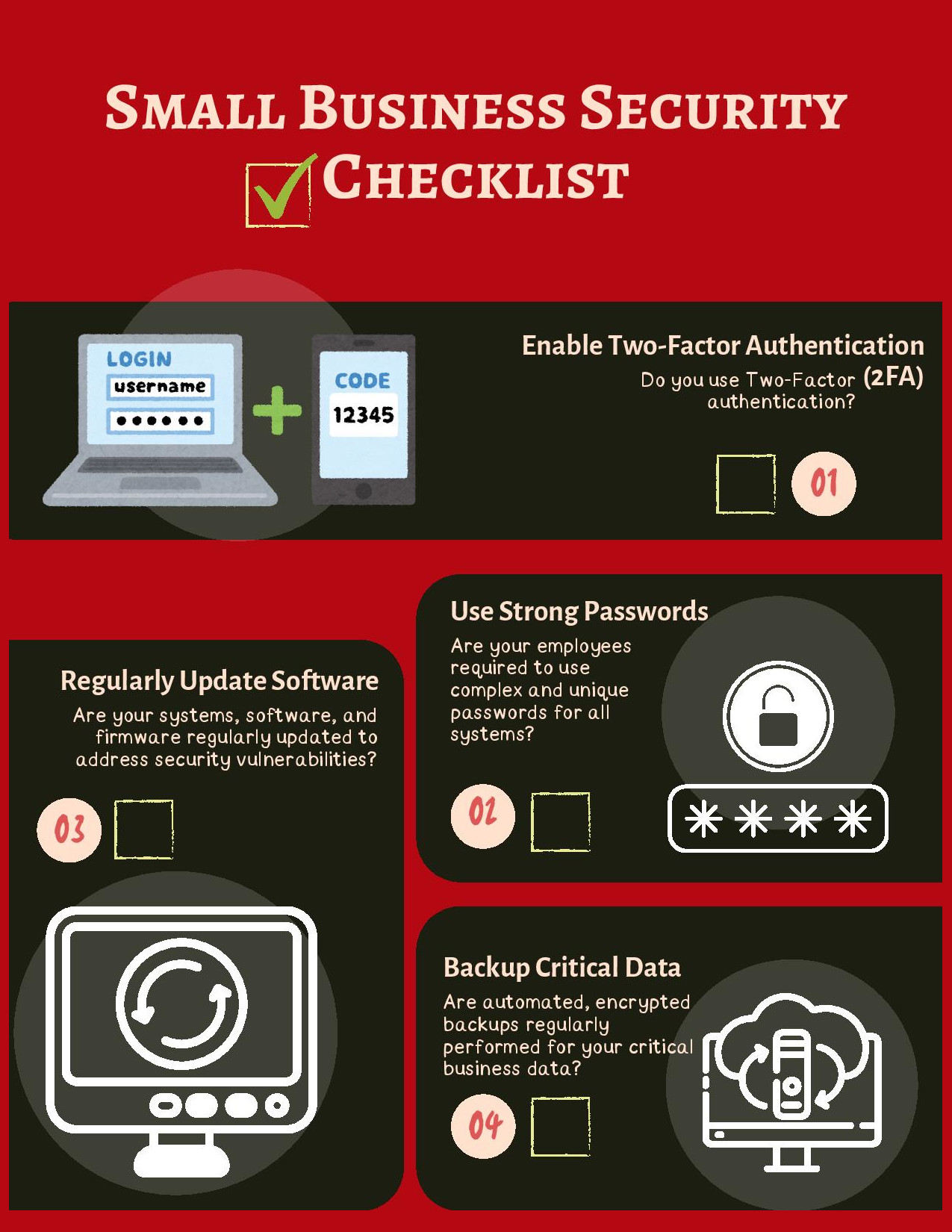How to install baseline security configurations
- This guide is intended to cover some of the basics of how to configure baseline security settings on windows using
LGPO.exe, how to backup your LGPO settings, build your own and parse them. This is just a basic guide please reference Microsofts official documentation for any updates or more information on other options or commands.
-
Download the Microsoft Security Compliance Toolkit
- Go to Microsoft Security Compliance Toolkit Download and download LGPO and the appropriate baselines you need.
- Documentation can be found here: Windows Security Configuration framework
-
What is LGPO and how to use it?
- LGPO is a command-line tool to assist with automated management of Local Group Policies.
LGPO.exe command [...] Where command is one or more of the following, each of which can be repeated: /g path Import settings from one or more Group Policy backups anywhere under the directory specified by path. /p path\lgpo.PolicyRules Import settings from a Policy Analyzer .PolicyRules file. /m path\registry.pol Import settings from a Registry Policy file into Computer (Machine) Configuration. /u path\registry.pol Import settings from a Registry Policy file into system-wide User Configuration. /ua path\registry.pol Import settings from a Registry Policy file into MLGPO User Configuration for Administrators. /un path\registry.pol Import settings from a Registry Policy file into MLGPO User Configuration for Non-Administrators. /u:username path\registry.pol Import settings from a Registry Policy file into MLGPO User Configuration for the specified, valid local account. /s path\GptTmpl.inf Apply the specified security template. /a[c] path\audit.csv Apply an Advanced Auditing backup (CSV) file. With /ac, LGPO.exe clears existing Advanced Auditing settings before applying the settings from the CSV file, and copies the file to the local group policy subdirectory so that the settings appear in the local group policy editor. /e name|guid Enable a Group Policy client side extension for local policy processing. Specify a GUID, or one of these names (case-insensitive): zone – Internet Explorer zone mapping extension; needed for Site-ToZone Assignment List policy. mitigation – Mitigation Options extension; needed for the Untrusted Font Blocking policy (Windows 10). audit – Advanced Audit Policy Configuration; ensures that GpUpdate.exe also applies advanced audit policy settings. LAPS – Local Administrator Password Solution (LAPS) extension. DGVBS – Device Guard virtualization-based security extension; needed for Credential Guard and for Device Guard (Windows 10). DGCI – Device Guard code integrity policy extension; needed for Device Guard (Windows 10). /ef path\backup.xml Enable GP extensions referenced in backup.xml from a GPO backup. /t path\lgpo.txt Apply registry-based commands from an “LGPO text” file. /boot Reboot after applying policies. /v Verbose output. /q Quiet output (no headers)
- LGPO is a command-line tool to assist with automated management of Local Group Policies.
- Windows 11 Security Baselines:
- If you downloaded windows 11 security baselines we can apply them using LGPO.
- The way we can apply the Microsoft baseline, browse to the folder you unzipped
C:\Users\<User>\Downloads\Windows 11 Security Baseline\Windows11-Security-Baseline-FINAL\Documentationyou will find a file calledMSFT-Win11-FINAL.PolicyRulesthis file is the policy ruleset that Microsoft has created. They have identified configurations that ideally will provide the best baseline security for windows 11. However these policy rules are just suggestions and best practices. You or your organization should review each policy rule and determane if the rule makes sense for your deployment or not. Later we will go over creation of policy rules and backup of rules. These rules follow CIS and NIST standards so they are a very good starting point. - In order to deploy the baselines we do the following:
-
In the following example we will go over what the command means
- Type and enter the following command(s):
LGPO.exe /p .\MSFT-Win10-v1909-FINAL.PolicyRules /v > lgpo.out 2> lgpo.err/pis to identify the policy analyzer rules to be used and applied the policy analyzer rules can include multiple Group Policy Objects (GPOs) and client side extentions (CSEs)./vis for verbose output.> lgpo.out 2> lgpo.errthis sends the output to two fileslgpo.outis the verbose output, and thelgpo.erroutputs any errors for troubleshooting.
- Type and enter the following command(s):
-
- Backup GPO:
-
In order to backup your current GPOs you will need to chose a backup path. Your can add the optional Display Name if you wish.
- Type and enter the following command(s):
LGPO.exe /b path [/n GPO-display-name]
- Note that the /b option does not back up MLGPO configuration settings.
- Type and enter the following command(s):
-
-
Parsing GPO text files:
- Parsing Registry Policy files to a GPO text format can be achived with the
LGPO.exeallowing you to export current configs to an editable text document. This can allow you to build a custom LGPO template to be deployed in your environment. -
Registry Policy files do not contain information indicating whether they are for Computer or User configuration. Use /m to indicate that the file should be interpreted as Computer Configuration, or one of the /u options.
-
The syntax of the parse command is as follows. you must chose a machine or user configuration.
-
LGPO.exe /parse [/q] {/m|/u|/ua|/un|/u:username} path\registry.pol- User Configuration:
Syntax Description /m Computer Configuration. /u System-wide User Configuration. /ua MLGPO User Configuration for Administrators. /un MLGPO User Configuration for Non-Administrators. /u:username MLGPO User Configuration for the specified, valid local account -
Example:
LGPO.exe /parse /m C:\Windows\System32\GroupPolicy\Machine\registry.pol > regpol.txt
-
- Parsing Registry Policy files to a GPO text format can be achived with the
-
Creating GPO text files:
-
A GPO text file can consist of any number of GPO entries, each entry contains four lines but can also contain a comment line proceeding it:
- Comment (optional)
- Configuration
- Registry Key
- Value Name
- Action
-
Comment formating is as follows:
; Revert the Intranet zone’s “Java Permissions” setting to “not configured”
-
Configuration:
-
The Configuration line is case-insensitive, cannot have leading or trailing whitespace, and must be one of the following
Syntax Description Computer Computer Configuration. User System-wide User Configuration. User:Administrators MLGPO User Configuration for Administrators. User:Non-Administrators MLGPO User Configuration for Non-Administrators. User:username MLGPO User Configuration for the named local account.
-
- Registry Key:
- The Registry Key is the name of a registry key, it should not be quoted even if it contains spaces.
- For example:
SOFTWARE\Policies\Microsoft\some policy
-
Value Name:
- Value Name is the name of the registry value to modify. It should not be quoted even if it contains spaces. The value (Default) can be used to denote the key’s default value. A dummy value such as * should be used for the CREATEKEY, DELETEALLVALUES, and CLEAR actions. For the DELETEKEYS action,the Value Name entry is a semicolon-delimited list of subkeys to delete from the named Registry Key
-
Action:
-
This field is the action that will be taken.
Syntax Description DELETE Deletes the value (reverting a policy to “not configured”). This inserts a command into the registry.pol file that deletes the named value each time policy is re-applied. DWORD:n Sets the value to a REG_DWORD value n. E.g., DWORD:1 Values can be specified in hexadecimal by prepending “0x”; e.g., DWORD:0x1000 QWORD:n Sets the value to a REG_QWORD value n. E.g., QWORD:1 Values can be specified in hexadecimal by prepending “0x”; e.g., QWORD:0x1000 SZ:text Sets the value to a REG_SZ (text) value text. E.g., SZ:Authorized users only! EXSZ:text Sets the value to a REG_EXPAND_SZ (expandable text) value text. E.g., EXSZ:%USERPROFILE%\Desktop MULTISZ:text Sets a multi-string value. Use the character sequence \0 to separate multiple strings. Example: MULTISZ:One\0Two\0Three BINARY:data Sets a binary value. Use comma-separated, two-digit hex values on a single line. Example: BINARY:00,ff,01,fe,02,fd,03,fc CREATEKEY Create the key, but do not create any values. (Use * on the Value Name line.) DELETEALLVALUES Delete all values from the registry key. (Use * on the Value Name line.) DELETEKEYS Deletes one or more subkeys from the named Registry Key. The Value Name line is a semicolon-delimited list of subkeys to delete. CLEAR Removes the named key and any commands associated with the key from policy entirely. Note that all other commands (including the Delete command) each insert a command into the policy file. CLEAR deletes commands associated with a key, as well as the key’s values and subkeys, from the policy file. The CLEAR has effect only when used with the /t command-line switch. Example GPO Text file entry ; Revert the Intranet zone’s “Java Permissions” setting to “not configured” Computer SOFTWARE\Policies\Microsoft\Windows\CurrentVersion\Internet Settings\Zones\1 JavaPermissions DELETE
-
-
Creating the policy from GPO text file.
-
Type and enter the following:
-
LGPO.exe /r C:\Users\<User>\Documents\Windows 11 Security Baseline\lgpo.txt /w path\registry.pol /v -
the /r and /w arguments will build a new Registry Policy file from an GPO text file.
-
-
-
This guide was inspired and heavily references the Microsoft LGPO.exe v3.0 Local Group Policy Object Utility documentation provided in the download of the Microsoft Security Compliance Toolkit. All rights are reserved to their prospective owners. This guide is for educational purposes only.